

Apple Preview offers Mac user a capable, full-featured PDF editor that can handle the most common business and personal use cases.
Mac owners don’t have to look far for a free PDF editor. Apple Preview, a fixture of every version of macOS, offers a full slate of tools for working with PDFs.
Apple doesn’t exactly advertise Preview’s PDF capabilities. Aside from a text highlighting tool on the main toolbar, the app looks like a simple image editor. Tapping the tiny pencil-tip icon to the left of the search bar, though, reveals a full set of markup tools. These include tools for adding text and shapes, redacting content, making freehand drawings, inserting sticky notes, and capturing your signature using your trackpad, camera, or iPhone.
For non-Mac users, or users who require more capabilities than this free option offers, see our roundup of the best PDF editors, which includes excellent paid programs as well as a free option for PC.
You open a PDF in Preview as you would any image file. Thumbnails of each page are automatically displayed in the left sidebar and the current page is presented in the main pane. From the View menu, you can toggle between thumbnail and contact sheet views, and show full-size pages one at a time, in side-by-side pairs, or in a continuous scroll. You can also jump to the table of contents (if your PDF has one), highlights and notes, and bookmarks.
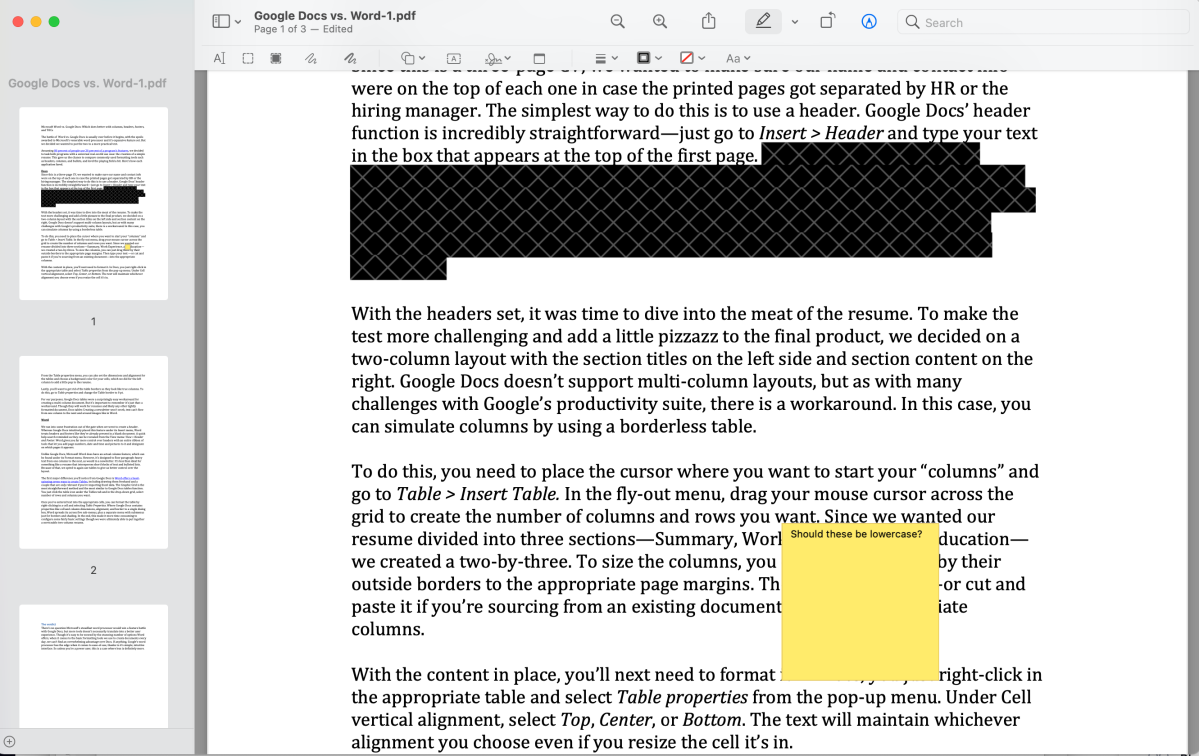
In addition to markup, Preview allows you to combine PDFs and reorder, add, and delete pages. To combine PDFs, just select a page thumbnail in the current PDF where you want to insert the new one, then choose Edit > Insert > Page from File. Find the PDF you want to add and click Open. To save the new PDF, select File > Export as PDF. Adding a new page to a PDF is done similarly, while removing a page is as simple as selecting its thumbnail and pressing the “delete” key. To reorder pages, you just click on a thumbnail and drag it to its new spot in the sidebar.
Preview also supports form filling and signatures. You can create a signature by signing your name on your Mac’s trackpad or by holding your written signature on white paper in front of your Mac’s camera. To use your iPhone, you select this option from Preview’s signature tool, and a signature page displays on the iPhone paired with your Mac. When you sign on the phone it’s simultaneously displayed in Preview for you to review and save.
When handling sensitive documents, you can password protect and encrypt PDFs in Preview. In older macOS versions, passwords could only control whether someone in possession of the file could open it. macOS Monterey, however, added permissions to Preview’s feature set that lets the PDF’s “owner” control who can print the PDF; copy images or text; insert, rotate, or delete pages; add annotations or signatures; or fill in form fields. You can set permissions when you first save or export a PDF, or later by choosing File > Edit Permissions if you possess the owner password.